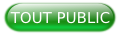I. Introduction▲
Dans cet article, je vais vous montrer comment obtenir une interface de programmation similaire à Delphi avec Lazarus, le but étant d'obtenir un EDI plus agréable et plus productif, que vous ayez installé Lazarus depuis les distributions officielles ou par le biais de FPCUpDeluxe. Pour l'utilisation de ce dernier et le changement de langue de Lazarus, je vous laisse consulter mon tutoriel Installer Lazarus et des paquets avec FPCUpDeluxe et OnlineInstaller Lazarus et des paquets avec FPCUpDeluxe et Online Package Manager Package ManagerInstaller Lazarus et des paquets avec FPCUpDeluxe et Online Package Manager.
L'interface de Lazarus par défaut ressemble à celle de Delphi 7, interface qui a fait ses preuves et qui est longtemps restée une référence.
Les dernières versions de Delphi disposent d'une interface « plus moderne ». Je vous propose donc de moderniser l'interface de Lazarus afin de se rapprocher le plus possible de celle-ci.
Delphi :
Lazarus :
II. PrĂ©requis▲
Notez que Code Typhon (EDI multiplateforme basé sur Free Pascal et Lazarus) dispose des mêmes capacités de personnalisation. L'ancrage et le « designer de form » sont installés par défaut dans cet EDI.
Je vous conseille d'effectuer les opérations décrites dans cet article à la première utilisation de Lazarus afin de pouvoir sauvegarder les fichiers de configurations, que vous pourrez réutiliser avec une autre installation de Lazarus ou lors de votre prochaine mise à jour. Cette procédure est décrite à la fin de ce tutoriel.
Avant de commencer à configurer l'apparence de Lazarus, nous avons besoin d'installer quelques paquets. J'en profiterai également pour vous donner quelques noms de paquets supplémentaires utiles à avoir dans votre boîte à outils.
Dirigez-vous vers le menu « Paquet » ---> « Installer/désinstaller des paquets ».
 |
Une boîte de dialogue s'ouvre, contenant à gauche la liste des paquets déjà installés et à droite les paquets disponibles pour l'installation :
Dans la liste de droite « Disponible pour l'installation », en laissant la touche CTRL pressée et avec votre souris, sélectionnez les paquets suivants :
- anchordockingdsgn 0.5 : pour obtenir une interface ancrée (« Dockable ») ;
- imagesforlazarus 1.0.1 : utile dans la gestion des images et régulièrement nécessaire dans divers projets (Attention : ce module est incompatible sous Mac) ;
- lazmrumenu 1.0 : disponible par la suite dans le menu « Fichier » ---> « Récemment ouverts » ;
- messagecomposerpkg 0.0 : utilitaire de création de boîtes de dialogue pour la commande « MessageDlg » disponible dans le menu « Source » ---> « Éditeur de message… » (Raccourci clavier CTRL-M) ;
- sparta_dockedformeditor : éditeur de fenêtre.
Utilisateur de Lazarus sous Mac OSÂ :
Le paquet imagesforlazarus 1.0.1 ne s'installera pas. Pour ce faire vous devez ouvrir ce paquet et modifier une des options de la section débogage.
Remplacez l'option Stabs (-gs) par Automatique (-g) comme sur la capture d'écran ci-dessous :
Une fois ces cinq paquets sélectionnés, cliquez sur le bouton « Installer la sélection », puis cliquez sur le bouton « Enregistrer et recréer l'EDI ». Lorsqu'une nouvelle boîte de dialogue s'ouvre, cliquez simplement sur le bouton « Continuer ». Patientez et laissez faire la reconstruction de Lazarus. À la fin du processus, celui-ci va se fermer et il sera automatiquement relancé.
Si une boîte de dialogue s'ouvre en vous demandant de sauvegarder le projet en cours, cliquez sur « Non ».
Un autre paquet à installer très utile : AutoSave. Ce paquet est disponible via « Online Package Manager » du même auteur.
Ce petit utilitaire sauvegardera vos fichiers toutes les X secondes.
Afin de configurer ce temps X, une entrée « Autosave options » sera ajoutée au menu « Fichier ».
Le processus étant terminé, vous devriez vous retrouver devant un EDI ressemblant à ceci :
III. Personnalisation des diffĂ©rents modules dans l'EDI▲
Étape 1 :
Commençons par agrandir la fenêtre au maximum et redimensionnons les différentes parties grâce aux barres de séparation (des points horizontaux ou verticaux sont visibles et le curseur de la souris se change en fonction d'eux) :
Étape 2 :
Nous allons maintenant procéder à quelques changements en supprimant, déplaçant et ajoutant des parties à l'interface afin de réaliser notre premier bureau de développement.
Pour supprimer les modules que nous ne voulons pas afficher, il suffit de cliquer sur le bouton :
 |
Je vous déconseille de fermer les modules « Inspecteur d'objets » et « Éditeur de source ».
Pour les modules contenant des onglets, il suffit de faire un clic droit sur l'onglet voulu et de sélectionner « Close », c'est-à -dire « fermer » en français (eh oui, la traduction en français n'est pas encore complète !).
|
|
Comme vous le voyez, d'autres options sont Ă©galement disponibles pour vous aider.
Supprimez les onglets suivants :
- Liste de suivis ;
- Assembleur ;
- Point d'arrĂŞt.
Nous afficherons ces modules par la suite dans un nouveau bureau dédié au débogage.
Étape 3 :
Nous allons maintenant procéder au déplacement des différentes parties pour les positionner de façon à ressembler à l'interface de Delphi. Pour ce faire, il suffit de cliquer sur les barres de titre spéciales qui peuvent être soit horizontales, soit verticales (entourées en bleu sur les images ci-dessous), ou sur les onglets, tout en maintenant le bouton gauche de la souris appuyé.

Dans certains cas, pour certaines fenêtres, cette barre de titre spéciale peut être invisible. Pour la rendre visible, il vous suffira de redimensionner la fenêtre en question en largeur et/ou en hauteur.
Lors du déplacement, des zones bleues s'afficheront, ce qui permet de visualiser la zone de destination du module.
Lorsqu'une zone bleue se trouve au milieu d'une fenêtre, le module sera visualisé sous forme d'onglet.
Commençons par déplacer les modules « Messages » et « Résultats de la recherche » comme ci-dessous :
Étape 4 :
Nous allons maintenant ajouter la nouvelle palette de composants et supprimer la palette de composants en haut afin de ressembler le plus possible Ă l'EDI de Delphi.
Dirigez-vous dans le menu « Voir » et cliquez sur l'option « Composants », si celui-ci n'est pas visible.
La palette de composants se positionne Ă droite sous forme d'un onglet.
Avant de positionner cette partie, nous allons d'abord ajouter le module « Inspecteur de projet ».
Pour ce faire, allez dans le menu « Projet » et sélectionnez « Inspecteur de projet » :
L'inspecteur de projet va alors s'ouvrir sous la forme d'une boîte de dialogue.
Nous allons en profiter pour supprimer l'onglet « Explorateur de code » (vous n'êtes pas obligé de le faire si vous voulez le conserver).
Déplacez maintenant celui-ci et la palette de composants comme dans l'exemple ci-dessous :
Supprimons maintenant la palette de composants qui se situe en haut.
Allez dans le menu « Outils » et sélectionnez « Options ». La fenêtre des options de l'EDI s'ouvre. Sélectionnez « Palette de composants » dans « Environnement ». À gauche des options, décochez l'option « La palette est visible ». Cliquez sur « Ok » pour valider le changement :
Nous avons à présent terminé cette première partie sur la personnalisation de notre EDI et il ressemble à quelques détails près à l'environnement de Delphi :
Étape 5 :
Maintenant, chose primordiale, enregistrons tout de suite notre bureau. Pour cela, retournez dans le menu « Outils » et sélectionnez « Bureaux… ».
Une boîte de dialogue apparaît. Cliquez sur l’icône en forme de disquette.
Une deuxième boîte de dialogue apparaît. Renseignez simplement le champ par un nouveau nom pour ajouter un bureau. J'ai choisi le nom « Conception » pour ce bureau.
Nous allons également ajouter un troisième bureau. Réitérez l'opération et nommez-le « Débogage » :
 |
Sélectionnez ce bureau « Débogage » dans la liste et cliquez sur l'icône en forme d'insecte. Lorsque vous exécuterez votre application en mode « debug », ce bureau sera automatiquement sélectionné et activé. L'EDI reviendra à son état précédent dès que vous aurez quitté votre application.
Comme vous l'avez sans doute remarqué, il y a deux boutons pour l'exportation et l'importation de bureaux. Le format utilisé est l'XMLeXtensible Markup Language (qui signifie: langage de balisage extensible),.
Nous reviendrons plus tard sur cette possibilité que nous offre Lazarus.
IV. Configurer un bureau spĂ©cialisĂ© dans le dĂ©bogage▲
Avant d'aller plus profondément dans la personnalisation de notre EDI, nous allons créer un bureau dédié au débogage. La mise en place et la suppression des modules se dérouleront comme dans le chapitre précédent.
Reprenons là où nous en étions, dans notre fenêtre de gestion des bureaux. Sélectionnez le dernier bureau que nous avons sauvegardé (« Débogage ») et rendez-le actif avec la deuxième icône. Fermez la boîte de dialogue.
Commencez par supprimer les modules « Composants » et « Inspecteur d'objets ». Nous pouvons personnaliser ce bureau spécial pour le débogage et ajouter les modules liés à ce mode.
Allez dans le menu « Voir », sélectionnez « Historique des sauts » et placez-le comme le module « Composants », en procédant comme nous l'avons vu plus haut, en dessous de « Inspecteur de projet ».
Historique des sauts fait référence à vos déplacements dans le code, ce qui est pratique pour retourner à un endroit où vous auriez effectué des changements.
Ajoutez les modules de débogage en vous dirigeant une nouvelle fois dans le menu « Voir » puis le sous-menu « Fenêtre de débogage ». Sélectionnez un à un les modules suivants :
- Points de suivi
- Point d'arrĂŞt
- Variables locales
- Pile d'appels
- Tâches
- Assembleur
Mettez-les en place comme sur l'animation suivante :
Voilà , c'est fini. La procédure ne nous aura pris que quelques minutes.
Retournez dans le menu « Options », choisissez « Bureaux… » et enregistrez votre travail sous le bureau « Débogage » précédemment créé. Décochez maintenant l’option « Sauvegarde automatique du bureau actif ». Vous pouvez dès à présent passer d'un bureau à l'autre facilement.
V. Exporter et importer ces bureaux▲
Comme nous avons terminé de configurer l'apparence générale de notre EDI, nous allons exporter nos préférences.
Toujours dans la boîte de dialogue « Gestion de bureau », cliquez sur le bouton « Exporter » et choisissez d'exporter le bureau individuellement. Lors de votre prochaine installation ou mise à jour de Lazarus (ou en cas de plantage), après avoir réinstallé les paquets nécessaires, il vous suffira d'importer vos bureaux en cliquant sur le bouton « Importer ».
VI. Personnaliser les barres d'outils▲
Allons plus loin dans la personnalisation de notre environnement. En premier lieu, déplacez la deuxième barre d'outils afin de la placer à côté de la première.
Ouvrez la fenêtre des options (Menu « Outils » ---> « Options » ou avec le raccourci clavier MAJ+CTRL+O).
Placez-vous dans la catégorie « Barre de l'EDI ». Agrandissez la fenêtre en largeur pour un meilleur aperçu des barres d'outils :
Sélectionnez la première barre d'outils et cliquez sur le bouton « Configurer » afin de pouvoir ajouter de nouveaux boutons, changer leur position ou bien en supprimer :
Passez maintenant à la deuxième barre d'outils et faites la même chose afin qu’elle ressemble à celle de la capture d'écran :
Cliquez sur le bouton « Ok » pour valider les changements.
Comme vous pouvez le constater sur l'image ci-dessous, grâce au bouton « Bureau » que nous avons ajouté, nous pouvons passer d'un environnement à l'autre aisément.
 |
Dorénavant, certaines commandes seront plus facilement accessibles, comme la création d'un nouveau projet ou les commandes d'exécution.
Pendant que nous y sommes, configurons la barre d'outils de « l'éditeur de source » :
Cliquez sur le bouton « configurer » pour personnaliser cette barre d'outils comme bon vous semble. Vous pouvez également la cacher et ajouter une autre barre d'outils dans la catégorie « Barre de l'EDI ». À vous de choisir.
Pour accéder plus rapidement à ces options, faites un clic droit sur les barres d'outils. Vous serez automatiquement redirigé dans la section correspondante de la fenêtre « Options ».
Bonus :
Vous pouvez également changer le comportement de la barre d'onglets de « l'éditeur de source ». Pour effectuer cette opération, vous devrez installer un paquet supplémentaire, de la même manière que nous l'avons vu au début de cet article. Celui-ci se nomme : Packagetabs 0.1.1
Résultat avant :
Résultat après :
Ce paquet ajoute quelques options lors d'un clic gauche sur les parties en gras, et du clic droit sur les onglets.
VII. Aller plus loin dans la configuration de l'environnement▲
Il nous reste encore quelques options générales à définir pour obtenir le meilleur de Lazarus, un look plus moderne ainsi qu'une utilisation plus productive.
Plutôt que de longues phrases explicatives, je vous propose de retourner dans la fenêtre des « Options » (vous devriez savoir comment faire maintenant).
Pour la suite, placez-vous dans les sections entourées en bleu, puis cochez ou décochez les différentes options encadrées en jaune sur les captures d'écran qui vont suivre.
Surtout, ne changez pas les valeurs des paramètres encadrés en rouge sous peine d'avoir des problèmes ou de devoir recommencer votre configuration.
Nous avons enfin terminé le paramétrage de notre environnement de développement !
VIII. Configuration de l'Ă©diteur de source▲
Afin d'optimiser encore plus le développement de nos applications et rendre plus agréable la saisie du code, nous allons nous attaquer aux options relatives à l'éditeur du code source.
Comme dans le chapitre précédent, toujours dans la fenêtre des « Options », suivez le guide en images.
Pour ce qui est du choix de la police de caractères, vous pouvez consulter ce sondageSondage quelles sont les meilleures polices de caracteres pour la programmation Quels sont vos criteres.
Allez, encore un petit effort, c'est presque terminé ! Attelons-nous maintenant à la personnalisation de la coloration syntaxique.
Comme vous pouvez le voir, le nombre de thèmes est pauvre par défaut. Je vous propose donc de télécharger l'archive Lazarus_userschemes. (source officiellehttps://theroadtodelphi.com) Cette archive est à décompresser dans le dossier de configuration de Lazarus.
Si vous avez installé Lazarus depuis les dépôts officiels, le dossier (caché) de configuration se situe :
- sous Windows : C:\Users\UserName\AppData\Local\lazarus
- sous Linux : ./home/UserName/ sous-dossier .Lazarus
Si vous avez installé Lazarus à l'aide de FPCUpDeluxe, le dossier de configuration se situe :
- sous Windows : dans le sous-dossier où vous avez installé Lazarus. Exemple : C:\Lazarus\config_lazarus
- sous Linux : ./home/UserName/DossierInstallationLazarus/lazarus/config_lazarus
Afin de visualiser ces nouveaux thèmes, vous devez fermer et relancer Lazarus.
Choisissez votre thème préféré et modifiez-le suivant vos préférences. N'oubliez pas d'enregistrer vos changements !
Pour vos prochaines mises à jour de Lazarus et afin d'éviter de devoir recommencer toute la procédure de configuration, vous pouvez copier les fichiers XML qui se trouvent dans le dossier de configuration de Lazarus (environment.xml, editor.xml) dans un dossier de sauvegarde.
IX. Conclusion▲
Lazarus est un EDI qui s'améliore à chaque nouvelle version. Nous pouvons réellement à présent avoir un environnement de programmation sur mesure et adapté à nos besoins et à nos préférences personnelles. Le fossé entre Delphi n'est plus un gouffre et il devient de plus en plus agréable de coder grâce à cet EDI.
Par contre, quelques bogues surviennent parfois sans raison, mais rien de bien méchant. Il suffit simplement de relancer Lazarus. Sinon, il est encore dommage qu'il manque des icônes pour certaines commandes qui mériteraient de pouvoir être placées dans les barres d'outils. Ce petit manque rend leur ajout visuellement inesthétique et provoque de la confusion, car elles utilisent toutes l'icône par défaut, à savoir « un éclair jaune ».
Finalement, le résultat obtenu est quand même bien plus agréable que la configuration proposée par défaut !
Voici à quoi ressemble ma configuration personnelle de Lazarus en mode conception :
J'espère que ce tutoriel vous aidera à optimiser vos développements d'applications futures.
Dans mon prochain article, je vous apprendrai à bien configurer vos projets et je parlerai cross-compilation et design de « Form » à travers un petit exemple d'application.
Mes remerciements vont à Alcatîz, et GVasseur58 pour leur relecture technique et à f-leb pour la correction orthographique.
Merci et à bientôt !