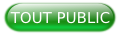I. Introduction▲
FPCUpDeluxe┬áest un utilitaire qui va vous permettre d'installer n'importe quelle version de FPC et Lazarus, aussi bien les versions stables que les versions en cours de d├®veloppement (comme lazarus 1.9 et fpc 3.1.x), mais aussi les anciennes versions, le tout en deux ou trois clics.
Cet utilitaire vous sera très utile pour installer une version secondaire.
Si vous ├¬tes sous Linux et que vous avez des probl├¿mes d'installation ou que les d├®p├┤ts de votre distribution ne sont pas ├á jour (ce qui est tr├¿s fr├®quent) alors FPCUpDeluxe est aussi fait pour vous.
Vous cherchez une distribution Linux avec des d├®p├┤ts ├á jour, je vous conseille vivement la distribution ManjaroManjaro, simple ├á prendre en main, que vous soyez d├®butant ou expert de Linux.
II. Pr├®requis▲
1┬á: Tout d'abord, vous allez avoir besoin d'un logiciel (client) de gestion de version ┬½┬áSubversion┬á┬╗ ou SVN en abr├®g├®.
Vous êtes sous Windows :
T├®l├®chargez Tortoise SVNT├®l├®charger Tortoise SVN.
Vous êtes sous Linux :
Dirigez-vous dans votre gestionnaire de paquets et recherchez « SVN » ou « Subversion ».Puis installez le client.
Vous êtes sous MacOSx :
Sous cet environnement, vous devrez faire quelques manipulations avant de pouvoir utiliser FPCUpDeluxe. Je vous laisse jeter un ┼ôil sur la page wiki d├®di├®e ├á l'installation de Lazarus sous MacOSx.
2┬á: Maintenant, il vous faudra bien entendu t├®l├®charger FPCUpDeluxe depuis son d├®p├┤t GitHubT├®l├®chargez FPCUpDeluxe.
Choisissez le fichier ad├®quat en fonction de votre syst├¿me d'exploitation dans la partie ┬½┬áLatest release┬á┬╗
Pour Windows : fpcupdeluxe-i386-win32.exe ou fpcupdeluxe-x86_64-win64.exe
Pour Linux┬áen g├®n├®ral┬á: fpcupdeluxe-i386-linux ou fpcupdeluxe-x86_64-linux
Cr├®ez un nouveau dossier, par exemple┬á: ┬½┬áfpcupdeluxe┬á┬╗┬áet d├®placez ou copiez le fichier fra├«chement t├®l├®charg├®.
Si vous ├¬tes linuxien, vous devez rendre le fichier t├®l├®charg├® ex├®cutable.
Ouvrez simplement un terminal Bash en mode administrateur ├á l'endroit o├╣ se trouve votre fichier et ex├®cutez la commande suivante┬á:
chmod +x fpcupdeluxe-x86_64-linux- Lancez FPCUpDeluxe
Vous devriez vous retrouver devant ceci :
III. Installation rapide▲
Rien de plus simple que de proc├®der ├á l'installation rapide.
Premi├¿re chose ├á faire┬á: choisissez un dossier de destination, c'est-├á-dire l'emplacement o├╣ seront install├®s Free Pascal et Lazarus.
|
|
Tout en bas, vous pouvez voir une barre de boutons :
- Le bouton Trunk installera les versions en cours de d├®veloppement (actuellement FPC 3.1.x et Lazarus 1.9).
- Le bouton NewPascal offre un environnement FPC et Lazarus pr├¬t ├á l'emploi, pr├®configur├® et ├á jour. Cette version est pr├®conis├®e si vous ├¬tes dans un environnement MacOSx. Site officiel de NewPascal.
- Le bouton Fixes installera ou mettra ├á jour FPC et Lazarus si des corrections de bogues ont ├®t├® publi├®es depuis la sortie de la derni├¿re version stable.
- Le bouton Stable installera la dernière version officielle de FPC et Lazarus. Si c'est votre première installation, c'est sur celui-là que vous devez cliquer.
- Le bouton 2.6.4 + 1.4 installera les anciennes versions de FPC et Lazarus.
- Le bouton 2.0.2 + 0.9.16 installera les versions pr├®historiques de FPC et Lazarus┬á!
- Le bouton mORMot est particulier┬á: il sert ├á installer un framework client-serveur pour base de donn├®es. Celui-ci est cod├® par les m├¬mes auteurs que FPCUpDeluxe. Pour plus d'informations sur le sujet, je vous laisse consulter leur site Synopse.
- Le bouton Halt ne sert à rien pour le moment.
Vous ├¬tes pr├¬t┬á? Alors allez-y, cliquez sur le bouton qui vous int├®resse et laissez faire le logiciel.
Cette op├®ration peut prendre quelques dizaines de minutes. En effet, FPCUpDeluxe va d'abord r├®cup├®rer les outils n├®cessaires pour effectuer l'installation de FPC et Lazarus, par exemple t├®l├®charger un client OpenSSL ou le client GIT pour Github.
Vous pouvez suivre les actions qui sont effectu├®es dans la partie droite.
L'installation est termin├®e. Vous pouvez passer ├á l'├®tape VCross-compilation pour la cross-compilation ou directement ├á l'├®tape VIInstallation de paquets de composants pour l'installation de paquets de composants suppl├®mentaires.
Vous devrez obligatoirement lancer Lazarus depuis le raccourci cr├®├® par FPCUpDeluxe.
IV. Installation personnalis├®e▲
Comme pr├®c├®demment, pour une installation personnalis├®e, en premier lieu vous devez choisir un r├®pertoire de sortie.
Ensuite, dans la partie gauche :
Vous pouvez choisir la version de FPC et de Lazarus que vous d├®sirez installer ou mettre ├á jour. Il ne vous reste plus qu'├á cliquer sur le bouton ┬½┬áInstall/Update FPC+Laz┬á┬╗ ou sur un des boutons FPC ou Lazarus ┬½┬áOnly┬á┬╗ pour installer seulement l'un ou l'autre.
Concernant le bouton ┬½┬áSetup+┬á┬╗, pour plus d'informations reportez-vous ├á l'├®tape VIIConfiguration avanc├®e.
IV-A. Installation multiutilisateur avec Linux▲
Votre environnement de travail est Linux. Vous avez plusieurs utilisateurs sur votre poste┬á? Au lieu de refaire une installation de FPC et Lazarus pour chaque session, il est possible de r├®aliser une installation partag├®e dans le dossier ┬½┬á/usr/share┬á┬╗.
Apr├¿s avoir r├®alis├® les pr├®requis, t├®l├®chargez le petit script Bash suivant┬á: fpcupdeluxe-multiuser-install-script.sh qu'Alcat├«z et moi-m├¬me avons concoct├®. Placez-le dans le m├¬me dossier que FPCUpDeluxe.
Rendez-le ex├®cutable avec la commande suivante┬á:
chmod +x fpcupdeluxe-multiuser-install-script.shOuvrez un terminal et lancez le script comme ceci :
./fpcupdeluxe-multiuser-install-script.shLors de votre premi├¿re utilisation de ce script (et donc de votre premi├¿re installation) choisissez la version de FPCUpDeluxe que vous avez t├®l├®charg├®e.
FPCUpDeluxe se lancera alors, en mode « super-utilisateur ». Vous devrez saisir votre mot de passe.
Il vous suffit de continuer le processus d'installation d├®crit dans l'├®tape d'installation rapide ou comme cit├® ici, plus haut. ├Ç un d├®tail pr├¿s┬á: dans FPCUpDeluxe, choisissez comme r├®pertoire d'installation un sous-dossier dans ┬½┬á/usr/share/┬á┬╗. Cr├®ez-en un au besoin.
Par exemple : « /usr/share/lazarustest ».
Puis continuez en suivant les prochaines ├®tapes. (├ëtape VCross-compilation et ├®tape VIInstallation de paquets de composants.)
Une fois que vous avez install├® tous vos paquets. Fermez FPCUpDeluxe. Le script va maintenant continuer. R├®pondez simplement aux questions. Celui-ci va se charger de copier les fichiers de configuration de Lazarus et cr├®er un lien sur le bureau de la session en cours. Ce lien permettra ├á votre utilisateur de lancer l'EDI dans sa session.
Une fois l'installation de FPCUpDeluxe et des paquets additionnels effectu├®e, vous ne pourrez plus ajouter de nouveaux modules depuis FPCUpDeluxe. Cela reste possible avec le script, mais la configuration de l'utilisateur sera alors ├®cras├®e.
V. Cross-compilation▲
Imaginons que vous ├¬tes sur un syst├¿me 64 bits et que vous souhaitez avoir la possibilit├® de g├®n├®rer votre projet en 32 bits ou encore pour une autre plate-forme que celle sur laquelle vous d├®veloppez, par exemple Android.
Au milieu, vous pouvez voir :
|
|
Choisissez le CPU et le syst├¿me d'exploitation cibl├®s dans les listes, puis cliquez sur le bouton Install cross-compiler ou Autoupdate compilers dans le cas d'une mise ├á jour.
VI. Installation de paquets de composants▲
FPCUpDeluxe vous offre ├®galement la possibilit├® d'ajouter des paquets de conception ou de composants ├á Lazarus. Et m├¬me d'installer les sources de certaines applications cod├®es gr├óce ├á Lazarus.
L'installation reste tout aussi simpliste. Seul b├®mol┬á: vous ne pouvez pas s├®lectionner plusieurs modules ├á la fois. Il vous faudra r├®p├®ter la manipulation pour chaque module que vous souhaitez installer. Il n'y a ├®galement aucune description concernant les modules┬á: pour savoir ├á quoi ils correspondent, il vous faudra faire quelques recherches sur le web.
|
|
Le premier module que je vous conseille d'installer est ┬½┬áOnline Package Manager┬á┬╗. Vous le trouverez dans la liste sous le label OPM. S├®lectionnez-le et cliquez sur le bouton ┬½┬áInstall Module┬á┬╗. FPCUpDeluxe va alors compiler les sources et reconstruire Lazarus.
Cette liste ne contient pas que des biblioth├¿ques de composants┬á: elle met ├®galement ├á disposition les sources de plusieurs applications comme LazPaint ou Gestinux (qui est une application de┬ácomptabilit├®┬áet de┬ágestion commerciale, stable en cours de devenir un ERP. L'auteur Tintinux est ├®galement un membre de D├®veloppez.com).
├Ç titre d'information, ├®tant la personne qui maintient actuellement la biblioth├¿que GLScene pour Lazarus, j'en profite pour en parler un peu┬á! Celle-ci n'est pas pr├®sente dans Online Package Manager (voir ├ëtape IXInstallation de paquets avec Online Package Manager) ├á l'heure actuelle. Si vous d├®sirez l'installer facilement, elle est pr├®sente dans cette liste.
D'autres applications et biblioth├¿ques sont ├®galement disponibles┬á: ├á vous de les d├®couvrir┬á!
VII. Configuration avanc├®e▲
Concernant le bouton ┬½┬áSetup+┬á┬╗, si vous comptez utiliser r├®guli├¿rement FPCUpDeluxe, celui-ci vous permettra de personnaliser diff├®rents param├¿tres, ce qui aura pour effet d'automatiser encore la proc├®dure d'installation, mais surtout les mises ├á jour.
Pour plus d'informations, veuillez vous r├®f├®rer ├á la page wiki de Free Pascal.
VIII. Lancement de Lazarus▲
C'est fait┬á: l'installation de FPC et Lazarus s'est pass├®e sans probl├¿me, et Online Package Manager est install├®, alors qu'attendez-vous┬á? Lancez Lazarus depuis le lien qui a ├®t├® cr├®├® par FPCUpDeluxe (ou le script d'installation multiutilisateur).
Vous vous retrouvez maintenant dans L'EDIÔǪ Que du bonheur┬á! Oui mais, vous allez me dire┬á: tout est en anglais.
Pas de souci : dirigez-vous vers le menu « Tools » puis cliquez sur « Options ». Une nouvelle fenêtre va s'ouvrir :
├Ç droite, dans la liste, placez-vous sur ┬½┬áG├®n├®ral┬á┬╗ et ├á gauche, dans la liste ┬½┬áLanguage┬á┬╗ s├®lectionnez ┬½┬áFrench┬á┬╗ comme sur la capture d'├®cran ci-dessous┬á:
Cliquez sur « OK »
Les changements ne seront peut-être pas pris en compte tout de suite. Fermez Lazarus et relancez-le. L'interface est maintenant en français.
IX. Installation de paquets avec Online Package Manager▲
Allez dans le menu ┬½┬áPaquet┬á┬╗ et s├®lectionnez ┬½┬áGestionnaire de paquets en ligne┬á┬╗. Vous allez voir s'afficher la fen├¬tre suivante┬á:
Cliquez sur le bouton ┬½┬áOptions┬á┬╗ et modifiez le dossier D├®p├┤t Local au besoin. C'est dans ce r├®pertoire que seront install├®s les modules.
Online Package Manager (nomm├® OPM par la suite) recense plus de 130 paquets ├á ce jour. Son utilisation est extr├¬mement simple. Il vous suffit de cocher les modules qui vous int├®ressent et de cliquer sur le bouton┬á┬½┬áInstaller┬á┬╗.
Pour visualiser la description de chaque module, laissez votre souris quelques secondes sur un paquet afin que celle-ci s'affiche.
Si des paquets d├®pendent d'autres paquets, OPM installera ces d├®pendances automatiquement, apr├¿s votre approbation.
├Ç la fin de la proc├®dure (t├®l├®chargement et compilation des sources), OPM vous demandera si vous d├®sirez reconstruire Lazarus. R├®pondez OUI.
Avant d'installer des modules, je vous conseille de v├®rifier les informations donn├®es par OPM. Elles permettent notamment de v├®rifier la compatibilit├® avec la version de Lazarus que vous avez install├®e et vous donneront des informations sur les d├®pendances utilis├®es par les diff├®rents paquets.
En cas de probl├¿me avec l'utilisation d'OPM, vous pouvez poster un message sur le forum de Free Pascal dans le sujet d├®di├® ├á Online Package Manager.
X. Conclusion▲
Malgr├® une interface un peu mal pens├®e (├á mon avis), FPCUpDeluxe est un utilitaire ├á avoir sous la main. Il ├®vitera bon nombre de tracasseries lors de l'installation de Lazarus, surtout si vous ├¬tes sous Linux. Il permet en plus l'installation de modules non pr├®sents dans Online Package Manager, depuis des sites comme SourceForge par le biais de SVN.
Utilisateurs de MacOSx, d├®sol├® de ne pas pouvoir vous en dire plus et confirmer que celui-ci fonctionne sans probl├¿me sous cet environnement┬á!
N'h├®sitez pas ├á me faire part de vos retours sur l'utilisation de FPCUpDeluxe sous cet OS.
En cas de probl├¿me, si vous ma├«trisez un peu la langue de Shakespeare, vous pouvez poster vos messages sur le forum de Free Pascal dans le sujet d├®di├® ├á FPCUpDeluxe. Les auteurs sont assez r├®actifs et tr├¿s ├á l'├®coute.
XI. Remerciements▲
Merci ├á Jipete et mm_71 qui m'ont pouss├® ├á ├®crire cet article suite ├á cette discussion.
Merci ├á Alcat├«z qui m'a contact├®, fait confiance et qui m'a donn├® les moyens d'├®crire et de publier ce premier article. Son aide et sa relecture technique.
Je remercie ├®galement GVasseur58 pour toutes ses corrections et SergioMaster pour leur relecture technique.
Bonne programmation à tous.